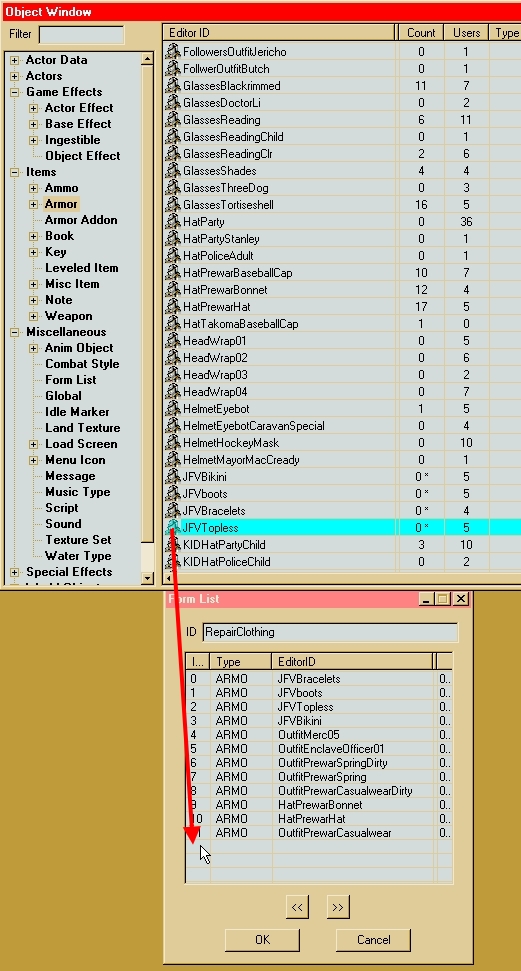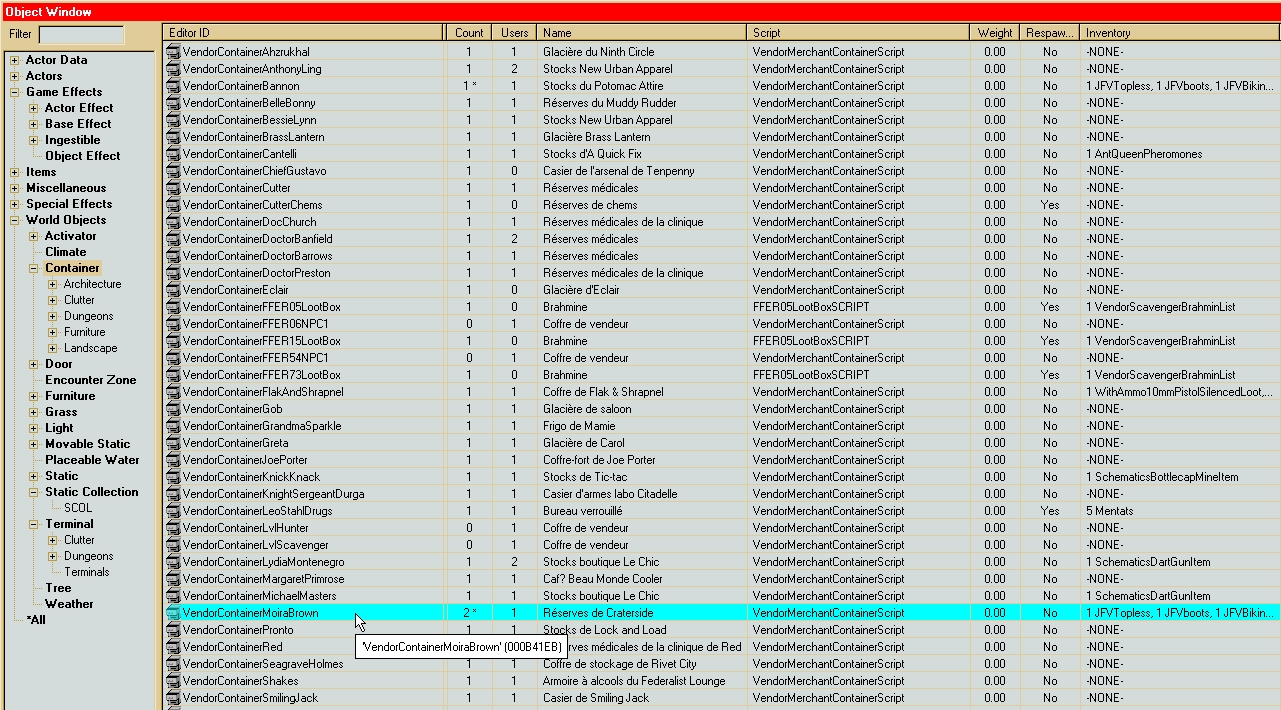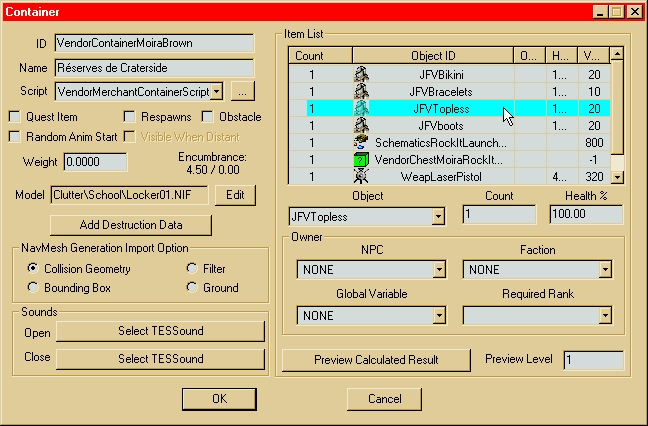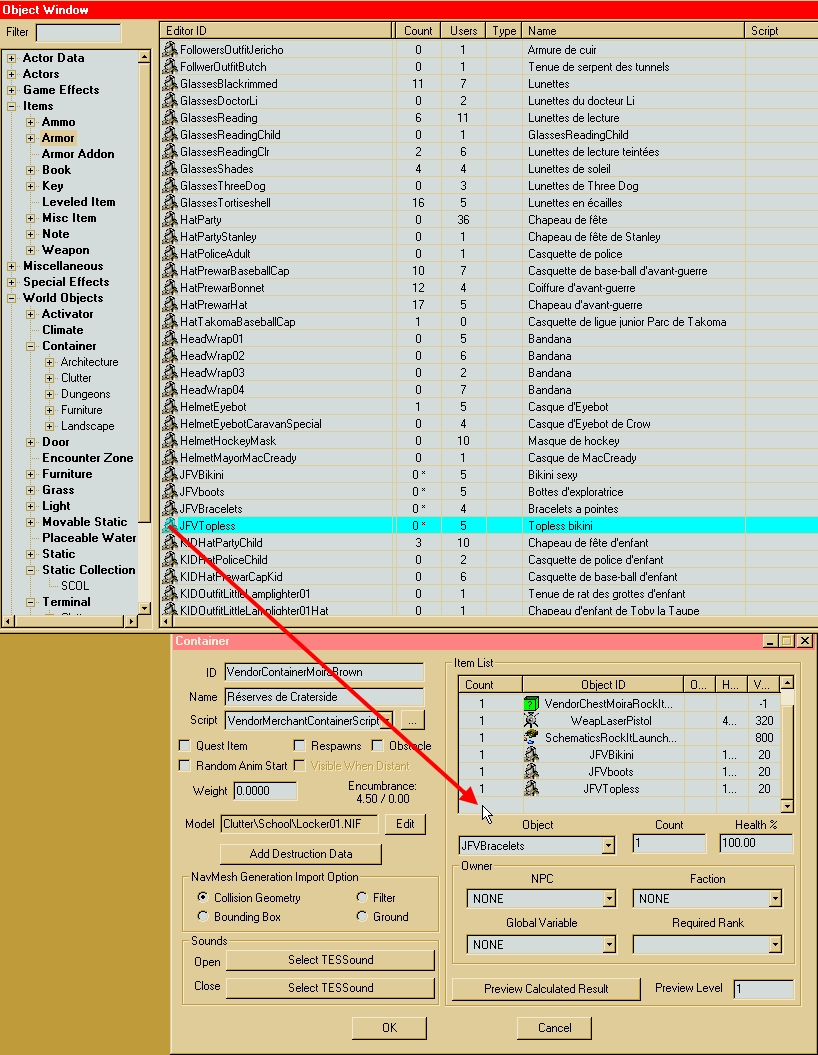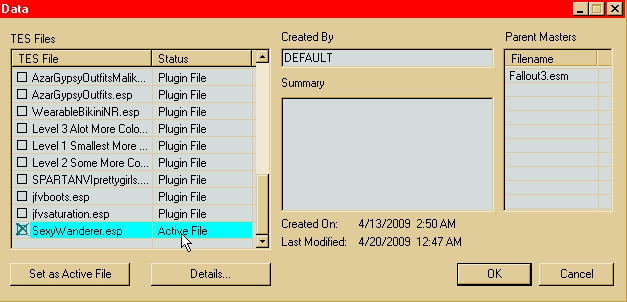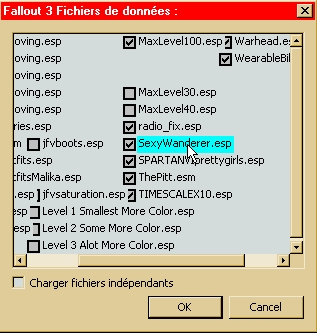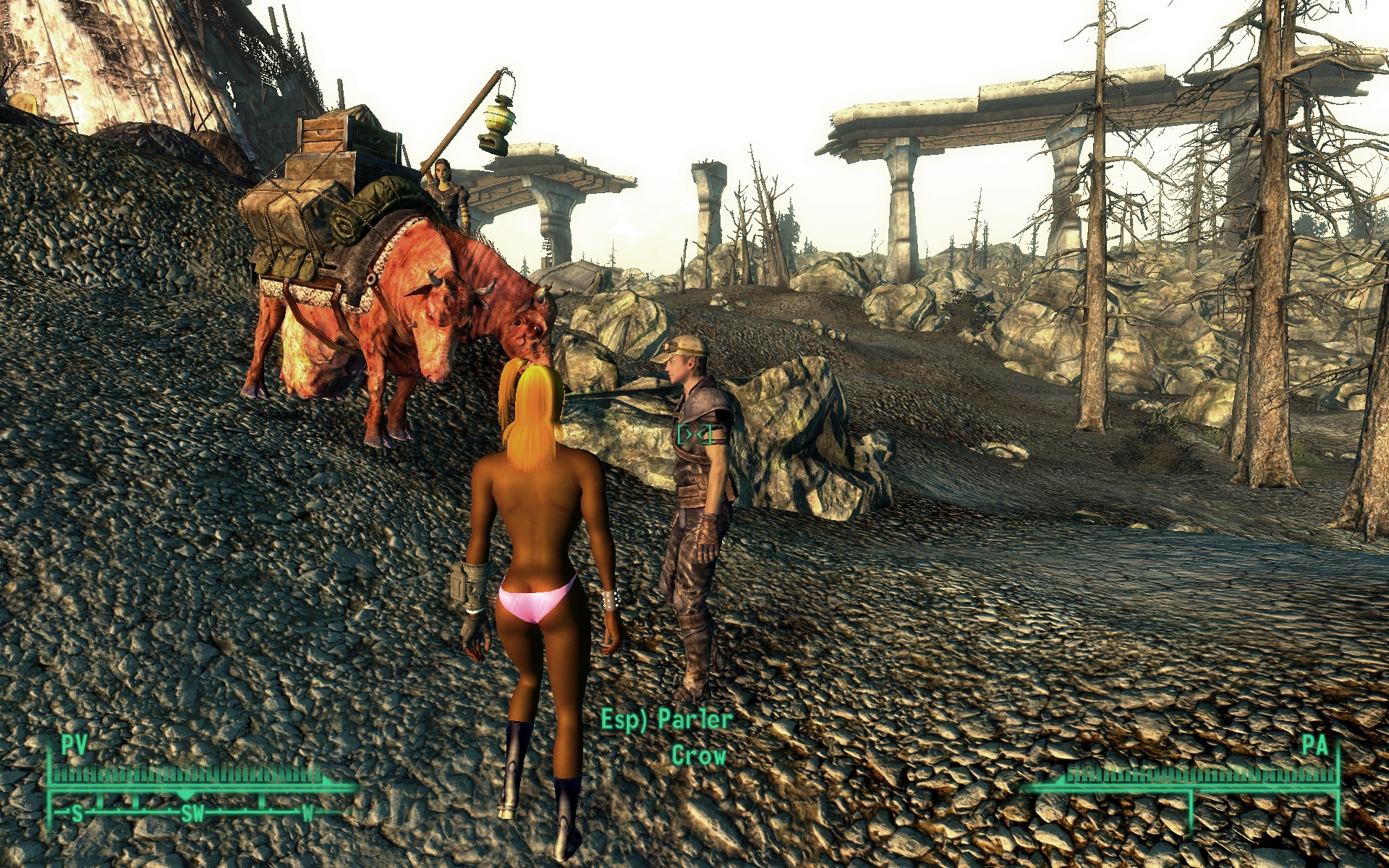Ajout d'une armure ou pièce d'habillement dans le jeu au moyen du GECK |
| |
| |
| |
| Le GECK est l'éditeur de niveaux fourni par Bethesda, c'est un éditeur complet qui permet aussi bien de modifier certains paramètres du jeu que de créer de nouvelle cartes complètes. |
| |
| Ce que nous allons faire ici, c'est simplement ajouter une pièce d'habillement dans le jeu en permettant de l'acheter chez un marchand. |
| |
| Pour que ça puisse se faire il faudra passer par plusieurs étapes pour d'abord créer une nouvelle entité d'armure, puis de modifier ou d'ajouter d'autres fichiers, pour qu'il figure dans la liste des objets disponibles chez un marchand, pour qu'il dispose d'un effet sur les capacités du joueurs et pour qu'on puisse le réparer. |
| |
| |
| Création d'une nouvelle entité : |
| |
| Après avoir démarré l'éditeur du jeu, il faut commencer par ouvrir le fichier ESM principal du jeu Fallout3.esm pour charger dans l'éditeur toutes les entités existantes dans le jeu originel. |
| C'est indispensable pour pouvoir créer une entité car celle ci va faire appel à d'autres éléments du jeu dont elle va dépendre. |
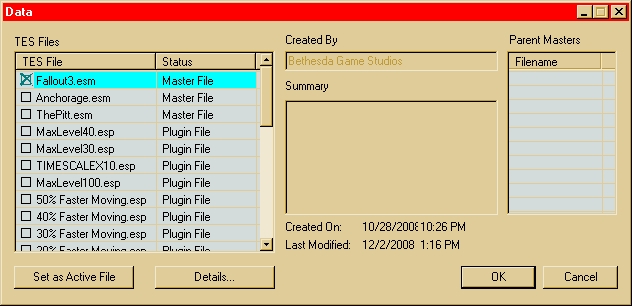 |
| On va travailler maintenant dans l'Object Window qui est le gestionnaire des objets et de leurs propriétés. |
| |
| Tous les objets sont classés par catégories dans le cadre de gauche. |
| Comme il y a énormément d'objets, trouver le bon parmis tous ces éléments n'est pas toujours facile. Avec un peu d'expérience on finira par connaître l'emplacement de chaque type d'objet, mais au début c'est un peu la galère! |
| |
| Pour ajouter notre pièce d'habillement, on va ouvrir la catégorie Armor. |
| |
| Dans cette catégorie on va trouver tout ce qui fait partie non seulement des armures mais aussi toutes les pièces d'habillement disponibles. |
| |
| Avant de créer une nouvelle entité, il est bien évidemment conseillé d'étudier les autres pièces d'habillement similaire à la notre pour voir de quoi nous allons avoir besoin. |
| |
| Pour créer une nouvelle entité on va cliquer avec le bouton droit dans le cadre de droite et choisir New dans le menu. |
| |
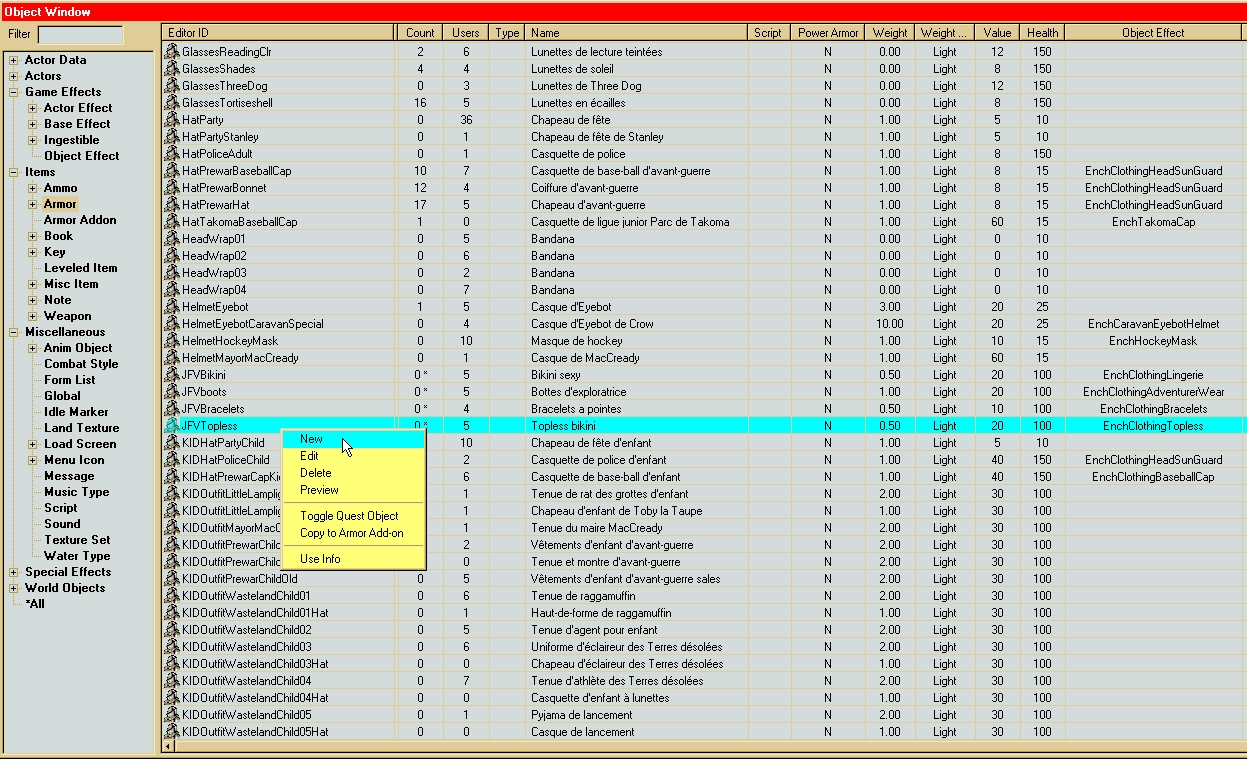 |
| |
| Dans l'image ci-dessus on remarque que 4 éléments ont une petite étoile à droite du nombre figurant dans la colonne Count. Cette étoile signifie qu'il s'agit d'un fichier provenant d'un mod et pas de Fallout3.esm. |
| En effet lorsque vous voudrez sauvegarder vos modifications, celles-ci ne seront pas sauvegardées dans Fallout3.esm mais dans un autre fichier de type ESP qui contiendra uniquement vos fichiers et les fichiers originels modifiés. |
| Attention, ce fichier ne contiendra pas les textures les modèles ou autres ressources du jeu, mais seulement les propriétés et les configurations de notre modification. |
| Lorsque vous voudrez publier un modification ou MOD, il faudra créer une archive contenant ce fichier ESP et les autres ressources pour éviter qu'il ne manque quelque chose. |
| Et lorsque vous voudrez installer ce MOD dans une autre machine, il faudra non seulement mettre en place les fichiers, mais encore éditer le fichier ArchiveInvalidation.txt pour que les ressource (textures, modèles sons etc.. qui sont de simples modifications des fichiers originels et qui portent le même nom que ceux-ci soient chargés dans le jeu plutôt que les mêmes fichiers originels. |
| |
| Après avoir cliqué sur New, une boite de dialogue va apparaître pour pouvoir entrer tous les paramètre de l'objet. |
| |
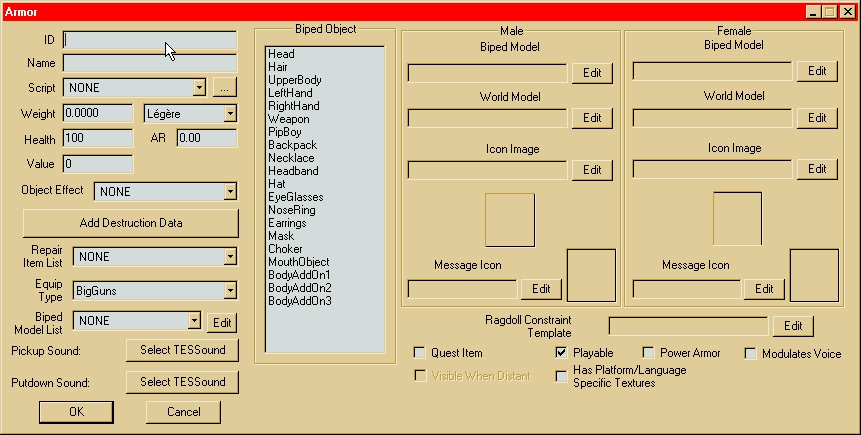 |
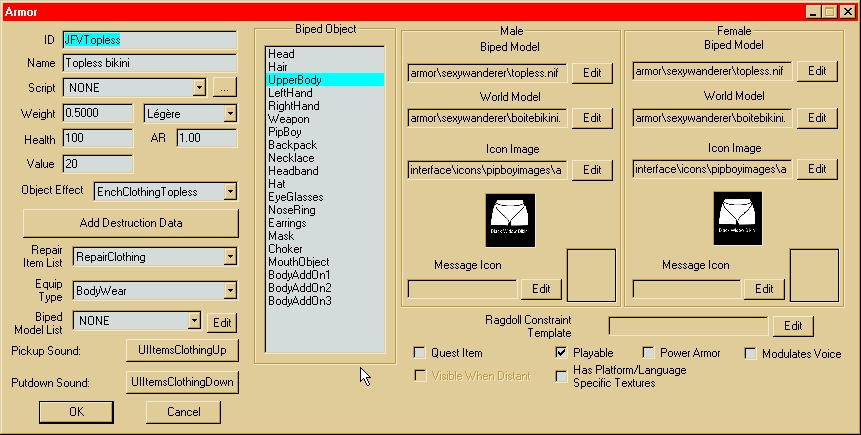 |
| |
| Dessus la boite vierge dans laquelle on va entrer les paramètres et dessous la boite lorsque ce sera terminé. |
| |
| Mais on ne va pas pouvoir entrer tous ces paramètre en une seule fois car on va remarquer que certains fichiers manquent encore, par exemple les images pour l'affichage dans le pip boy et également le modèle pour représenter l'objet lorsqu'on l'enlève et qu'il est jeté au sol. Ce modèle est nécessaire pour qu'on puisse par exemple ramasser cet objet lorsqu'on va le trouver. |
| |
| Bon on va commencer par lui donner une identification, un nom unique qui ne sera utilisé que par l'éditeur et le moteur du jeu comme référence, c'est l'ID |
| En-dessous, dans la case Name, c'est le nom de l'objet tel qu'il apparaitra dans les menus du jeu. |
| Script , c'est le script qui sera utilisé par un personnage, ça ne concerne pas notre travail actuel, on laisse NONE. |
| Weight , c'est le poid de l'objet en livres (600 gr), à côté on peut choisir entre légère ou lourde dans le cas où un personnage n'aurait pas la capacité de porter des objets de catégorie lourde. |
| Health , c'est l'état de l'objet au moment de sa création, il peut être neuf si health est à 100 ou plus ou moins usé. |
| AR , c'est la protection qu'il apporte au personnage, une valeur de 1 c'est une protection très légère, certaines armures perfectionnées on une protection de 40 et plus. |
| Value , c'est le prix de l'objet. En fait lorsu'on joue on ne voit pas exactement ce prix, tout dépend de notre talent de commerçant. On va peut-être le payer 22 capsules à l'achat et le revendre seulement 18. |
| Object Effect , c'est l'effet que l'objet aura sur les capacités du joueur, on appelle ça Enchantement, c'est un résidu d'Oblivion! Il y a toute une série d'Enchantments disponibles, mais on peut très bien en créer un selon nos désirs, c'est ce qu'on va faire tout à l'heure. |
| Le bouton Add Destruction Data permet de gérer la destruction de l'objet, dans notre cas c'est sans intérêt, c'est utile pour des objets du décor qui peuvent être cassés ou qui peuvent exploser par exemple. |
| Repair Item List , c'est la liste des objets réparable du même type. Pour pouvoir réparer notre vêtement il faut qu'il figure dans une liste, ça permettra d'utiliser les autres éléments de la liste pour le réparer également. Mais pour qu'un marchand puisse le réparer, il faut également qu'il figure dans cette liste et que le marchand soit habilité à réparer cette liste d'objets. |
| Equip Type , c'est le type d'objet choisi afin que le personnage sache si il peut utiliser cet objets ou non. En effet chaque personnage du jeu a des capacités qu'on peut définir afin qu'il puisse revêtir une armure ou utiliser des armes lourdes, ou simplement savoir se servir d'une arme à feu. |
| Biped Model List , c'est pour le cas ou l'armure qu'on aurait créé nécessiterait un squelette et des animations modifiées. |
| Pickup Sound et Putdown Sound , ce sont les bruitages à jouer lorsqu'on met ou qu'on retire le vêtement. |
| |
| Biped Object : là c'est quelque chose d'important et qui nécessite une connaissance du fonctionnement des personnages du jeu. Lorsqu'on met un vêtement, celui-ci peut être de plusieurs types qui font que certaions sont incompatibles entre eux. Par exemple si on met un casque d'armure assistée, on ne pourra pas mettre des lunettes de soleil. Ou encore si on met un costume de marchand, on ne peut pas en même temps mettre un costume de Raider. Il y a donc des catégories objets qui peuvent êtres portés ensembles et d'autres non. Il faudra bien réfléchir avant de mettre un objet dans une catégorie. Souvent un objet peut appartenir à deux catégories car il faut éviter des superpositions. Un chapeau ne peut être porté avec un bandana ni avec un casque et un casque emoêche de mettre un bandana un chapeau ou des lunettes. |
| |
| Dans la case Male , on va définir le modèle masculin de notre vêtement (Biped Model) , le modèle pour le monde (world Model) qui sert à le voir et à le ramasser, Icon Image est l'image au format DDS pour l'affichage du pip boy. Message Icon c'est le texte qui serait affiché dans le pip boy dans la section message lorsqu'on ramasserait l'objet. |
| |
| Dans la case Female , c'est la même chose pour le modèle fémini du vêtement. |
| |
| Dans le cas où le modèle serait uniquement féminin ou uniquement masculin, on laisse vide la case correspondante. |
| |
| En-dessous il y a une série d'options : Quest Item si cet objet fait partie d'une quête, Playable si il est utilisable, Power Armor si il nécessite l'apprentissage spécifique, Modulates Voice si sont utilisation change la voix comme l'armure assistée avec le casque par exemple et Has Platform/Language Specific Textures si cet objet doit utiliser une texture dépendant de la console ou de la langue du jeu. |
| |
| |
| |
| Revenons maintenant sur la section Biped Object car c'est important de bien savoir choisir les catégories disponibles. |
| |
| Head : c'est dans cette catégorie qu'on va mettre les casques qui recouvrent intégralement la tête. |
| Hair : c'est la catégorie qui devra êter activée si le vêtement doit modifier la coupe de cheveux. |
| Upperbody : c'est la catégorie des vêtements qui recouvrent le corps |
| LeftHand : c'est la main gauche, par exemple si on enfile un gant |
| RightHand : c'est la main droite, par exemple si on enfile un gant |
| Weapon : si ça se rapporte à l'arme |
| PipBoy : si le port doit supprimer ou remplacer le pip boy. |
| BackPack : c'est le sac à dos, par exemple la bombonne du lance flamme ou le réservoir de plasma des Armures de l'enclave. |
| Necklace : c'est le colier, le colier des esclaves par exemple |
| HeadBand : c'est le bandana |
| Hat : c'est le chapeau |
| EyeGlass : Ce sont les lunettes |
| NoseRing : c'est l'anneau dans le nez |
| EarRing : c'est les anneau des oreilles |
| Mask : c'est le masque qui couvre la face |
| Choker : c'est le baillon |
| MouthObject : l'objet se trouvant dans la bouche, pipe ou autre. |
| BoddyAddOn1 : Un objet additionnel pouvant être porté dans tous les cas, attention aux superpositions possibles ! |
| BoddyAddOn2 : Un objet additionnel pouvant être porté dans tous les cas, attention aux superpositions possibles ! |
| BoddyAddOn3 : Un objet additionnel pouvant être porté dans tous les cas, attention aux superpositions possibles ! |
| |
| Il faudra bien réfléchir suivant le type d'objet qu'on ajoute pour choisir les catégories à activer. Si notre vêtement empêche le port d'un masque, de lunettes, d'un chappeau et d'un bandana, il faudra activer toutes ces catégorie pour que lorsqu'on enfile le vêtement en question le masque, le chapeau, les lunettes, le bandana soient retirés et remisés dans l'inventaire. |
| Certaines catégories comme Head sont prioritaires et si on enfile un casque, pas besoin de spécifier qu'il faut retirer chapeau, bandana, lunettes et masque. |
| |
| |
| |
| Venons en maintenant aux modèles du type monde qui seront utilisés pour visualiser et éventuellement ramasser l'objet. Ces modèles sont souvent de simples paquets de vêtements pliés, ou des embalages. Ce sont des modèle qu'il faudra également modéliser si on veut un modèle spécifique. |
| |
| Il y a dans ce tutoriel un chapitre spécifique pour ces modèles : Les modèles du type World . |
| |
| |
| Ajout d'un Effet d'Objet : |
| |
| On a vu tout à l'heure qu'on pouvait attribuer un effet à un vêtement, c'est l'Enchantment. On a vu qu'il y a une série d'Enchatment disponibles, mais si on veut en créer un particulier, c'est possible. |
| |
| On va parcourir l'Object Window à la recherche de ces Enchatments, on va les trouver dans la catégorie Game Effect / Object Effect |
| |
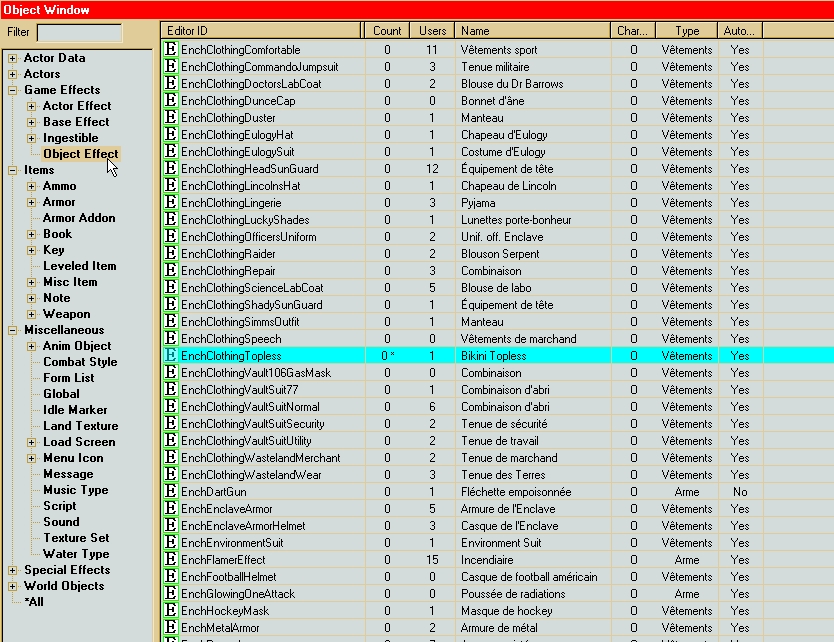 |
| Pour créer un nouvel effet on va faire un clic droit dans le cadre de droite et choisir New. |
| |
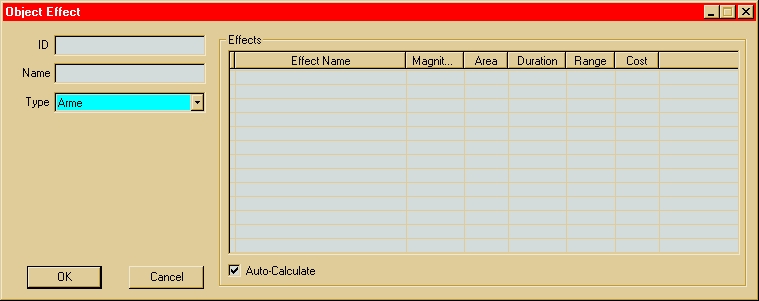 |
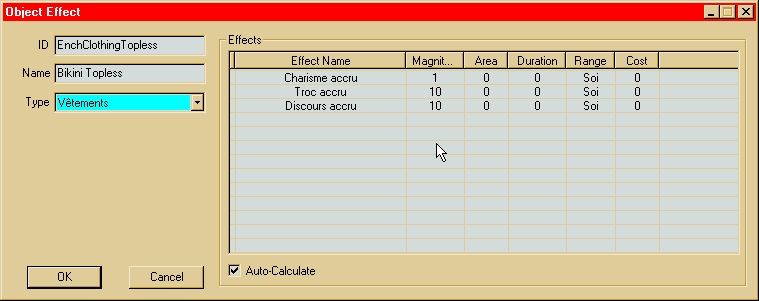 |
| |
| Voici la fenêtre Object Effect encore vide et un exemple d'effet. |
| Tout d'abord il faut choisir un nom unique pour l'identité ID, puis un nom qui apparaîtra dans le jeu. Dans type on va choisir la source de l'effet vêtement ou arme. |
| Pour ajouter un effet dans cette liste, on fait un clic droit et on choisi New, une nouvelle boite de dialogue Effect Item apparait. |
| |
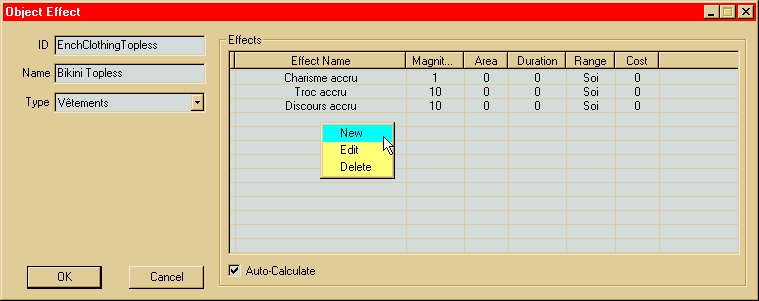 |
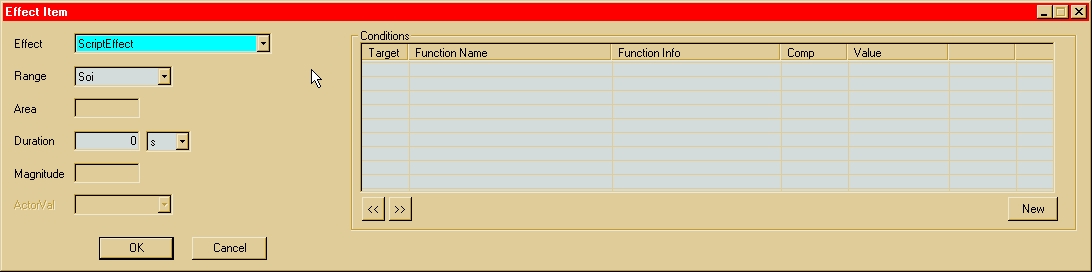 |
| On va tout d'abord choisir le type d'effet, |
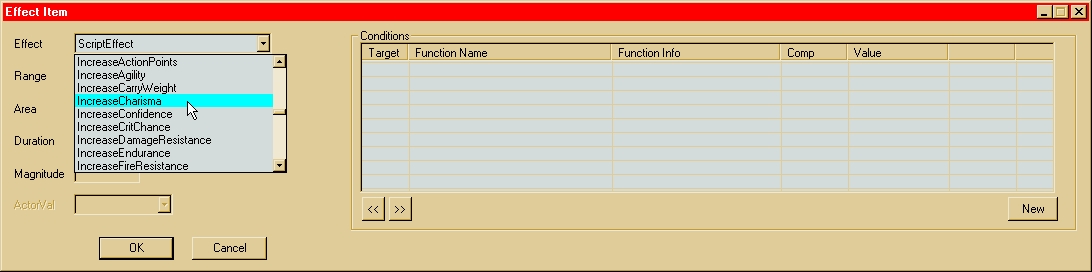 |
| Dans Range on va définir à qui s'applique l'effet, Soi . |
| Dans Area on peut définir la distance |
| Dans Duration la durée |
| Dans Magnitude la force de l'effet |
| |
| Dans la majorité des cas on ne va entrer qu'une valeur de Magnitude, le reste reste tel quel. Pas de durée limite pas d'étendue pour un effet simple. |
| On peut encore définir une série de conditions pour que l'effet s'applique, le bouton New en bas à droite permet d'en ajouter une. |
| Ces conditions peuvent vérifier certains paramètre, le sexe du porteur, l'endroit où on se trouve etc... Mais on utilise rarement ces conditions pour un effet de vêtement. |
 |
| |
| Après avoir défini la liste d'effets dans la boite de dialogue Object Effect, on va pouvoir utiliser notre nouvel Enchantment dans la configuration de notre vêtement. |
| |
| On peut faire de même pour divers fonctionalités de la boite de dialogue Armor, à chaque fois la marche à suivre sera la même, on va ouvrir une succesion de boites de dialogue permettant de définir de nouveaux paramètres. |
| |
| Configuration de la liste de réparation: |
| |
| |
| Dans la configuration de notre vêtement, on a défini une liste de réparation : Repair Item List |
| |
| La liste qu'on a choisi c'était RepairClothing, cette liste existe déjà bien sur, mais il ne suffit pas de la faire figurer pour que ça marche. Il faut encore ajouter notre vêtement dans cette liste. |
| |
| On va la trouver dans la catégorie : Miscellaneous / Form List |
| |
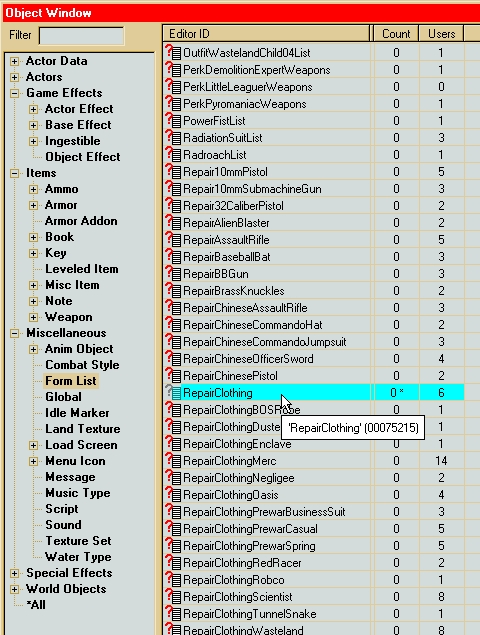 |
| On ouvre cette liste et on se trouve dans une boite de dialogue listant les objets concernés. |
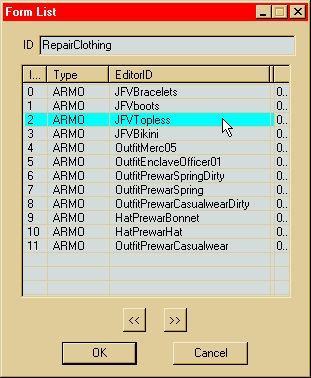 + + |
| Maintenant pour ajouter un élément à la liste, il va falloir faire un "glissé-déposé". On va laisser cette boite de dialogue ouverte dans un coin et retourner dans la section Armor de Object Window. On va sélectionner notre vêtement en cliquant sur l'icone au début de la ligne et la glisser dans la boite de dialogue Form List. |
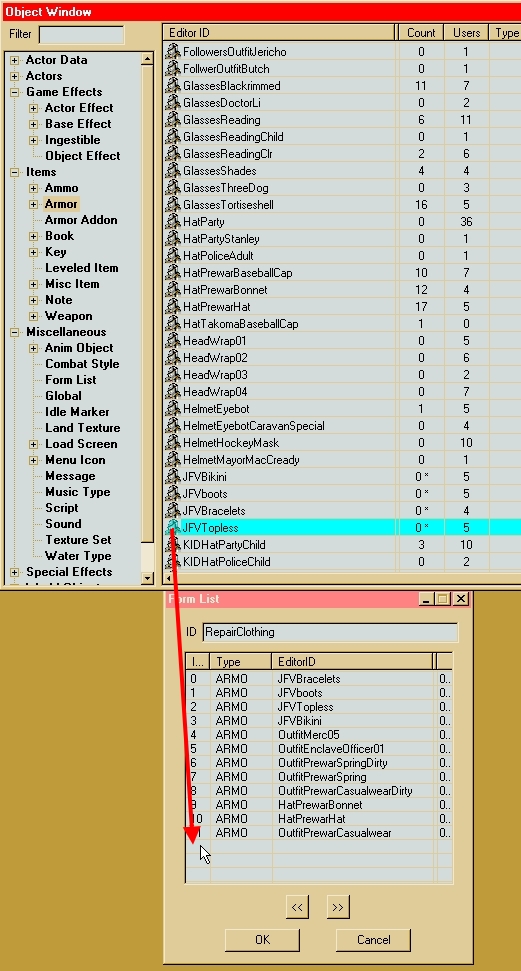 |
| |
| Maintenant on pourra réparer notre vêtement et utiliser les autres vêtements de cette liste pour réparer le notre. |
| |
| |
| Rendre le vêtement disponible chez les marchands: |
| |
| Il reste encore une chose à faire, rendre notre vêtement disponible chez certains marchand, par exemple Moira à Megaton ou Crow le marchand ambulant de vêtements des Terres Désolées |
| |
| Pour le faire, il faut simplement ajouter notre vêtement à la liste des objets de l'inventaire du vendeur ou du magasin concerné. |
| On va trouver ces inventaires dans la catégorie : World Object / Container . On va y trouver par exemple VendorContainerMoiraBrown qui est l'inventaire du magasin de Megaton, Crateside Supplies |
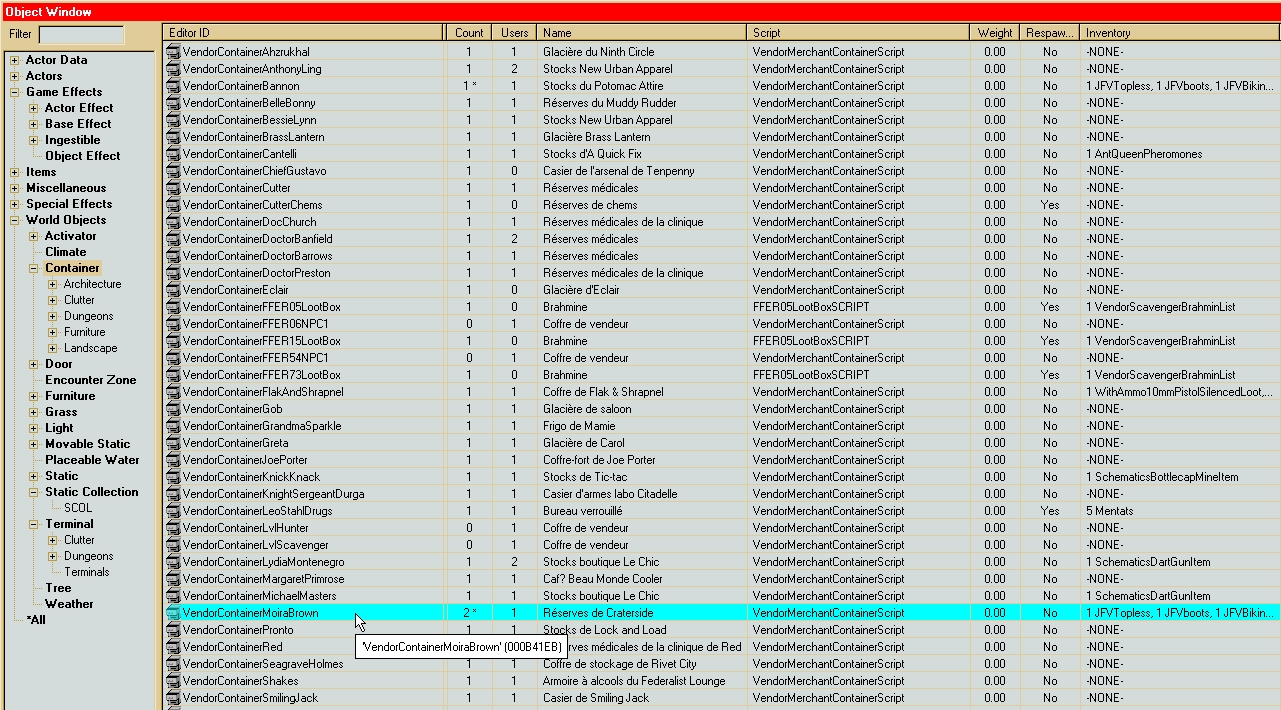 |
| |
| En ouvrant ce container on ne va pas y trouver une liste détaillée des tout ce qui est disponible. En effet, les marchandises disponibles ne sont pas toujours les mêmes, mais font partie d'une liste étendue ou chaque objet a une certaine probabilité d'apparaitre dans le container. |
| Dans notre cas on veut que l'objet soit toujours disponible chez ce vendeur, dans ce cas on va simplement ajouter notre vêtement à la liste en faisant un "glissé-déposé" . |
| |
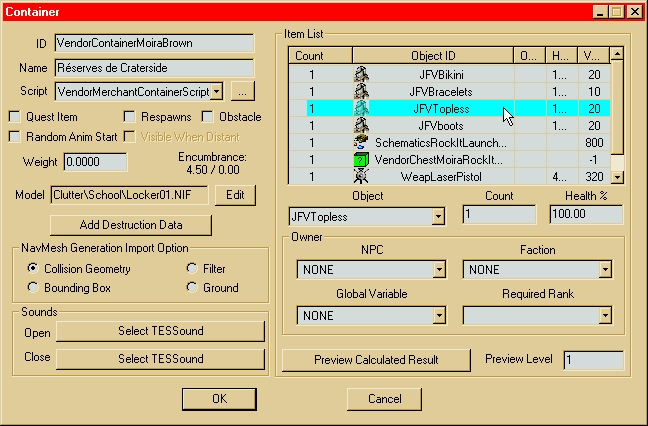 |
| On voit que dans cette liste, il y a déjà deux objets statiques toujours disponibles. le SchematicsRockItLauncher et le WeapLaserPistol, le plan du lance briquettes et le pistolet laser. |
| Attention en ajoutant simplement un objet à cette liste, celui-ci ne sera disponible qu'une seule fois, une fois vendu, il ne sera plus jamais disponible, c'est la raison des listes étendue qui permettent de retrouver régulièrement les mêmes objets. |
| |
| On fait donc un "glissé-déposé" en sélectionnant notre vêtement dans la catégorie Armor de l'Object Window et en le déposant dans la boite de dialogue Container : |
| |
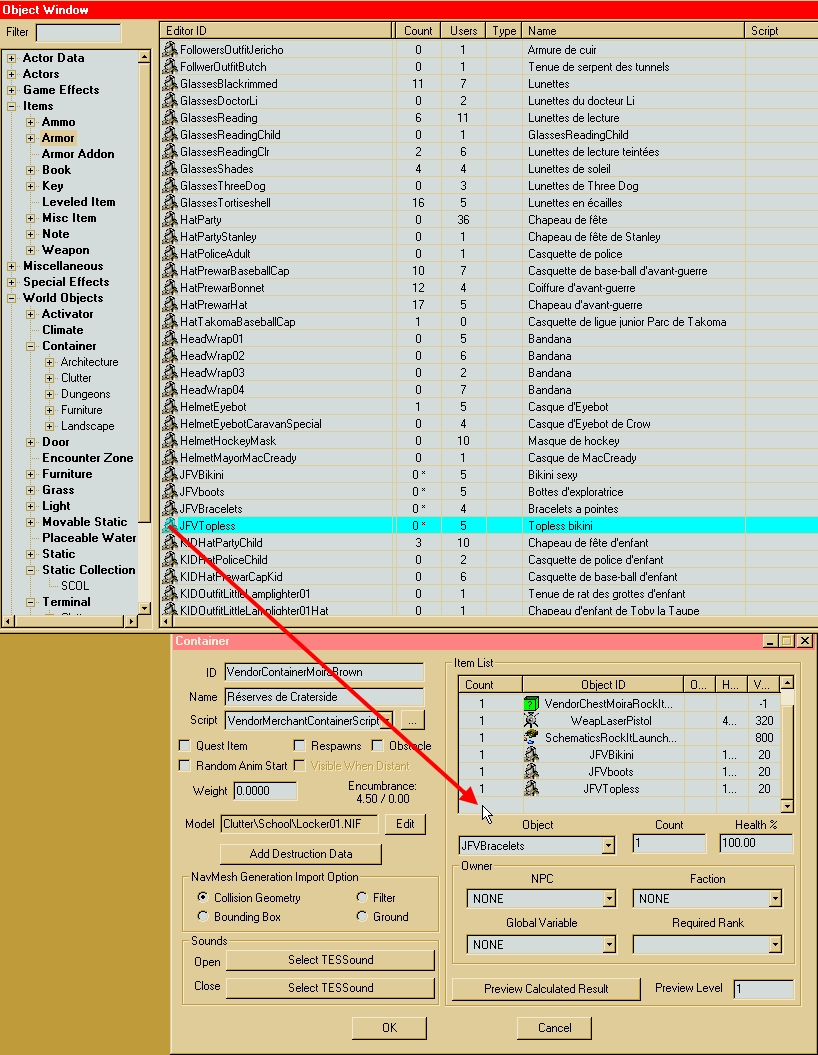 |
| |
| De cette façon Moira Brown pourra nous vendre motre vêtement une seule fois, c'est pourquoi on peut configurer les containers d'autres vendeurs pour bénéficier de plusieurs possibilités en cas de fausse manoeuvre lors d'une réparation. En effet il suffit de mal sélectionner un objet lors de la réparation pour inverser le sens de réparation et perdre un objet unique irremplaçable. |
| On va rendre disponible notre vêtement cher le marchand ambulant Crow, Chez Bannon au Potomac Attire à Rivet City et chez Tulip au Look Goule Kool à Underworld. |
| |
| |
| Finalisation du plugin : |
| |
| Maintenant on est prêt à tester notre travail dans le jeu, il suffit de sauvegarder dans le GECK pour qu'automatiquement celui-ci crée un nouveau plugin avec le nom qu'on lui aura donné lors de la sauvegarde. |
| |
| Lorsqu'on voudra travailler à nouveau avec notre plugin dans le Geck, il faudra le charger comme fichier actif en le cochant dans la liste et en cliquant sur Set as Active File |
| Le fichier Fallout3.esm sera chargé de toute façon car c'est un fichier maître. |
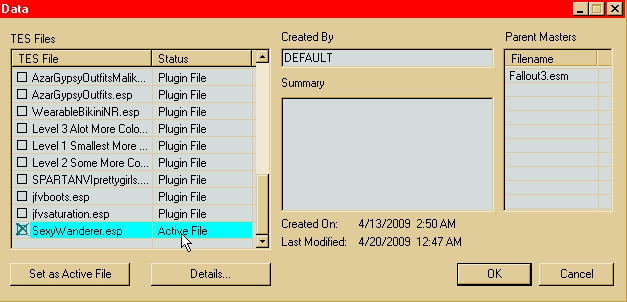 |
| |
| Pour utiliser notre plugin dans le jeu il suffit de le sélectionner dans la fenêtre de lancement du jeu. |
| |
 |
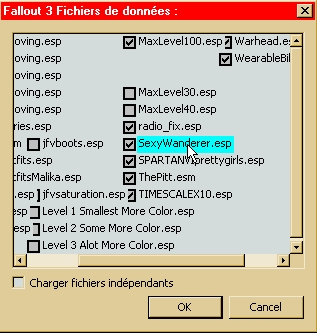 |
| On met la coche dans les plugins qu'on veut charger. Attention à ne pas charger deux plugins incompatibles, dont les effets seraient contradictoires. |
| |
 |
| |
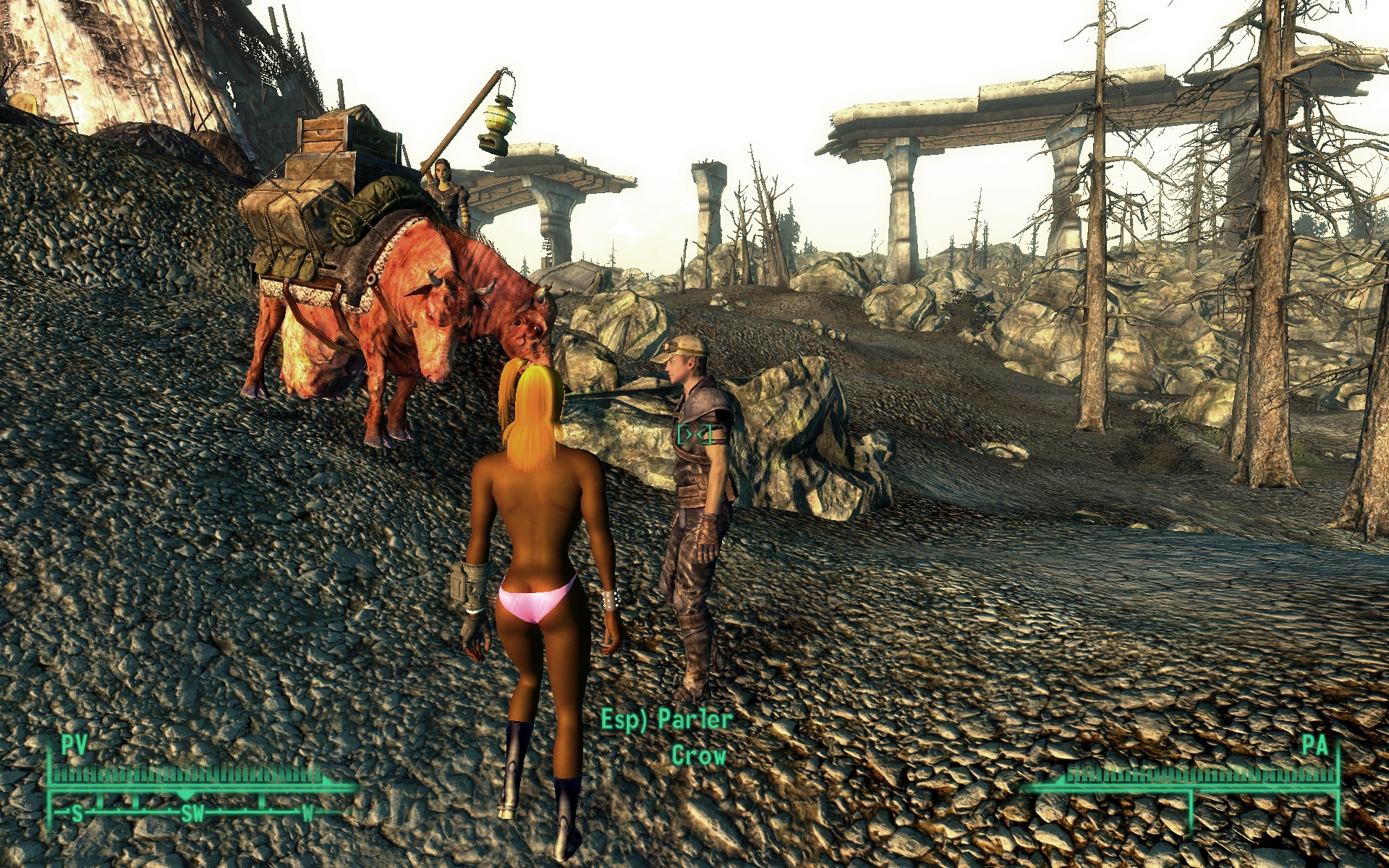 |
| |
| |
| |
| |
| |
| |
| |
| |
| |
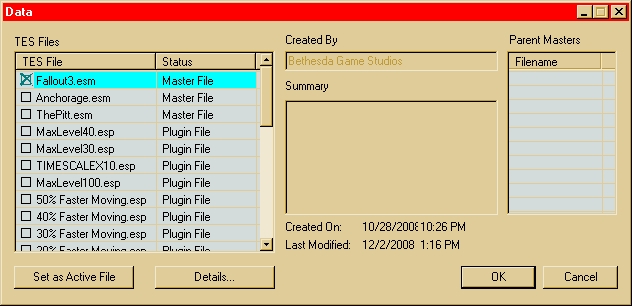
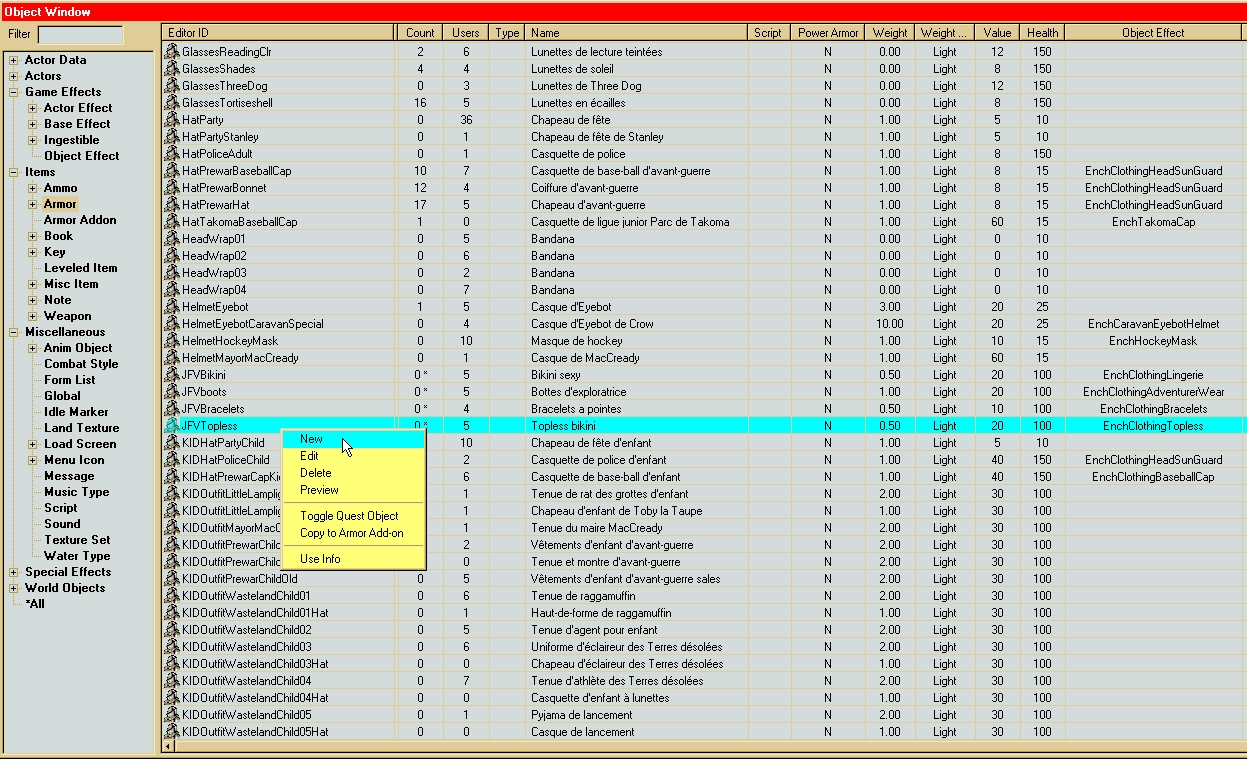
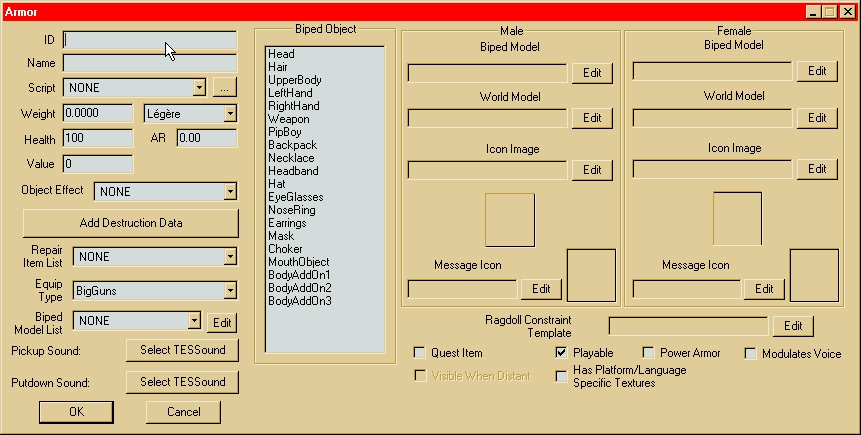
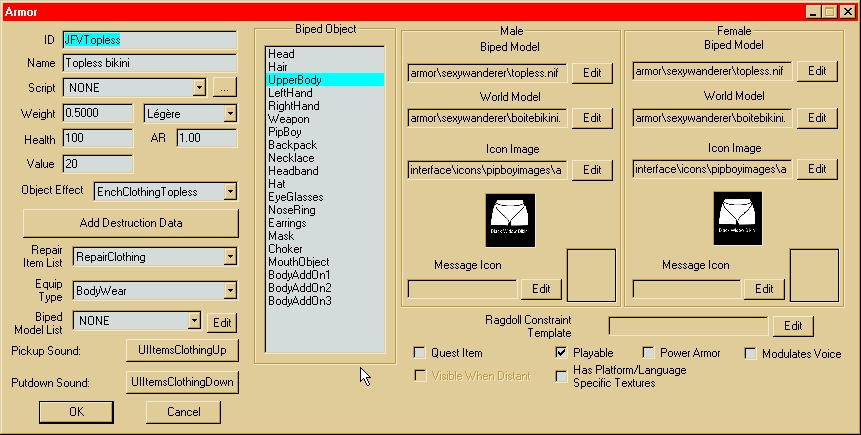
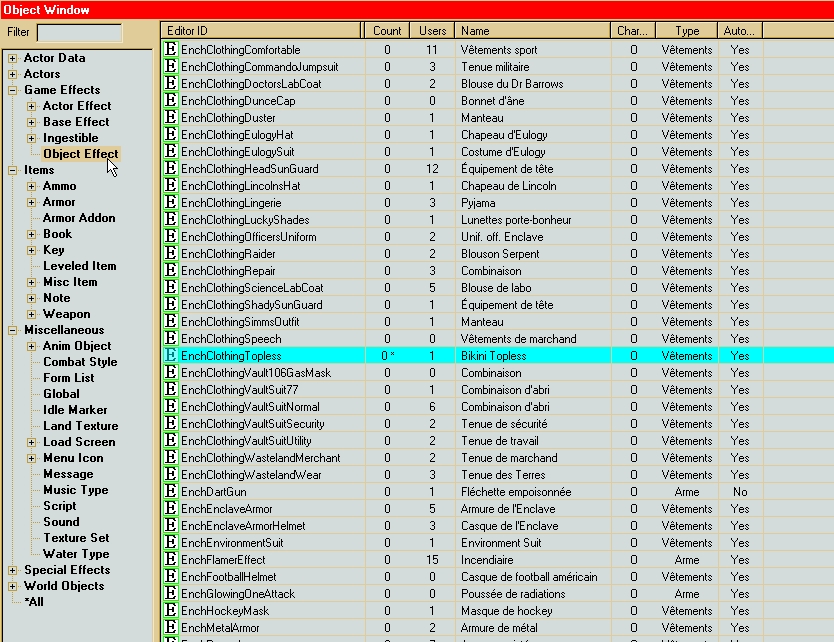
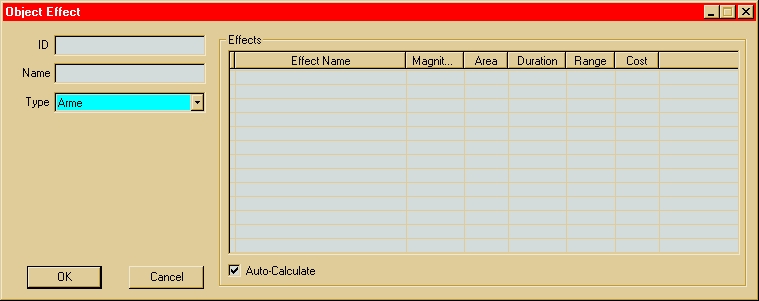
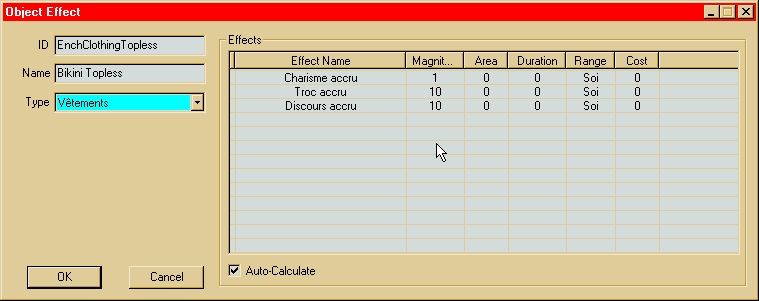
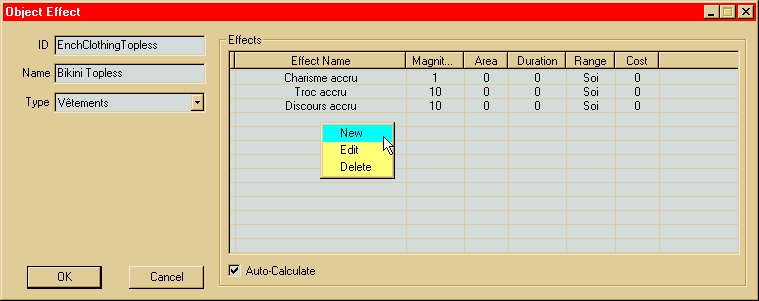
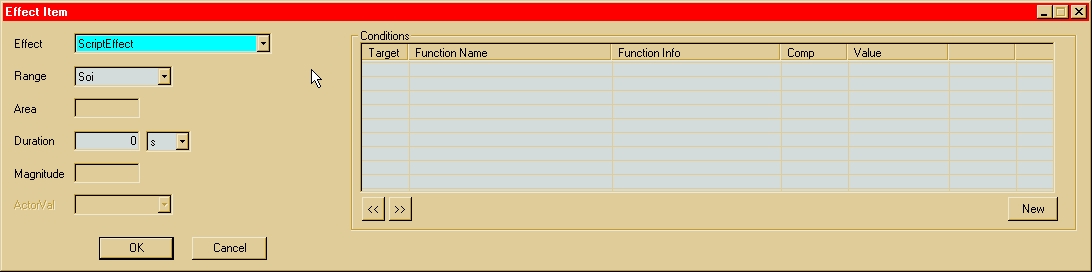
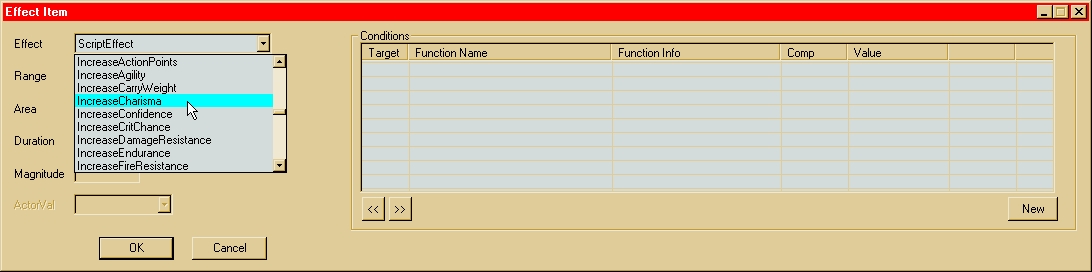

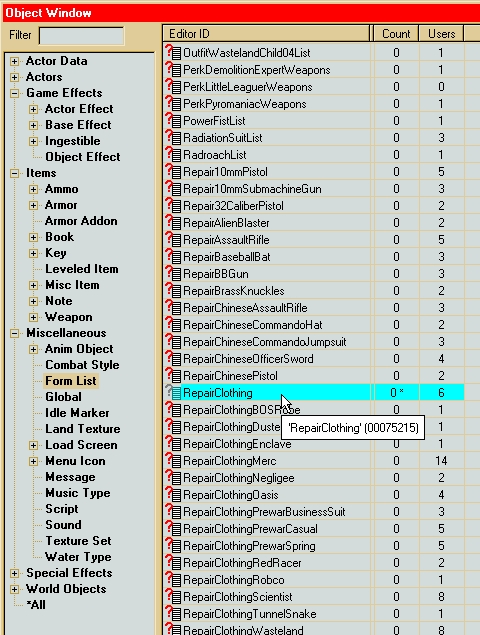
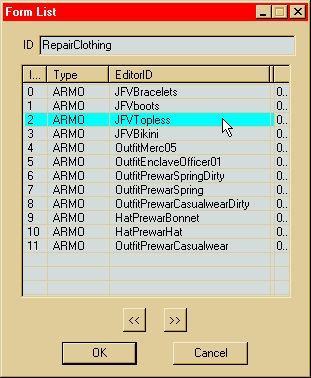 +
+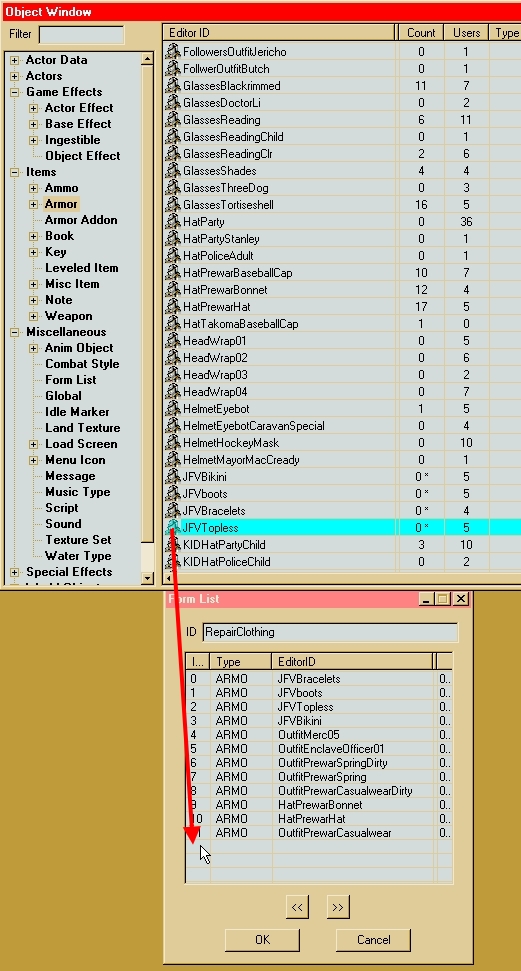
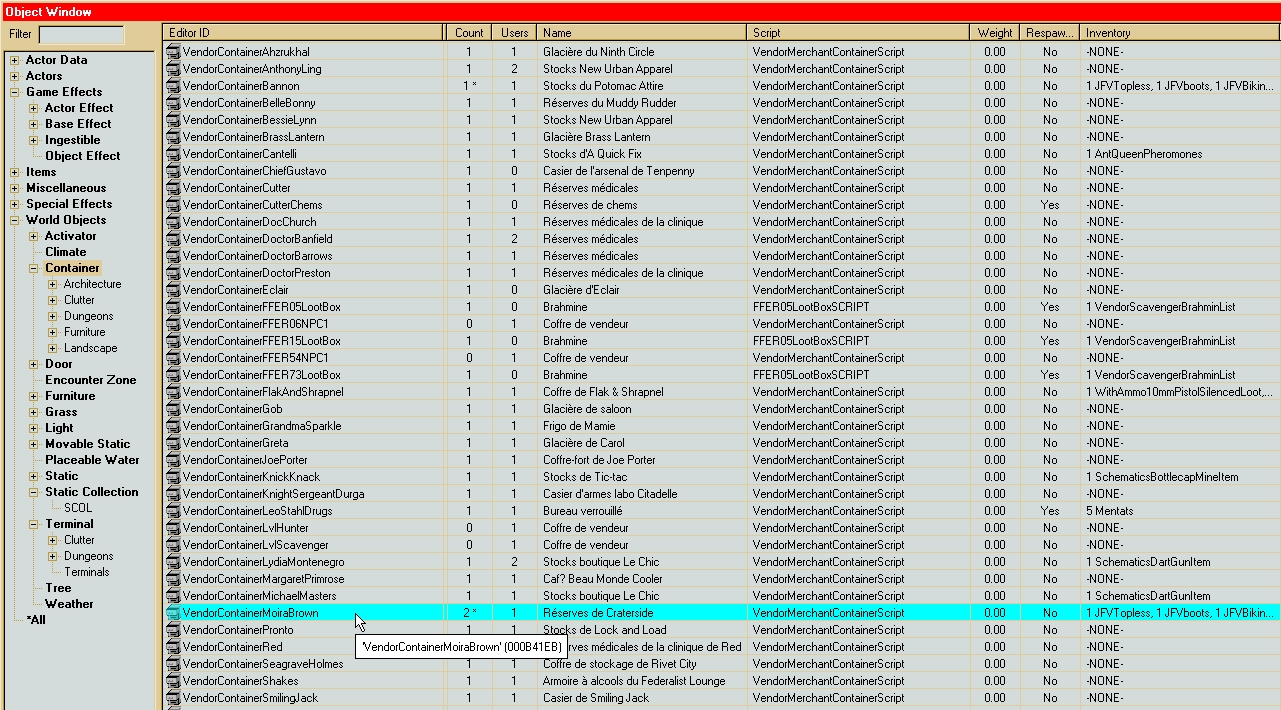
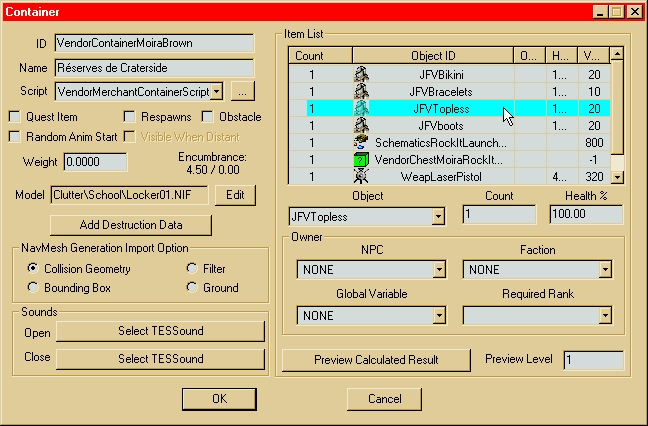
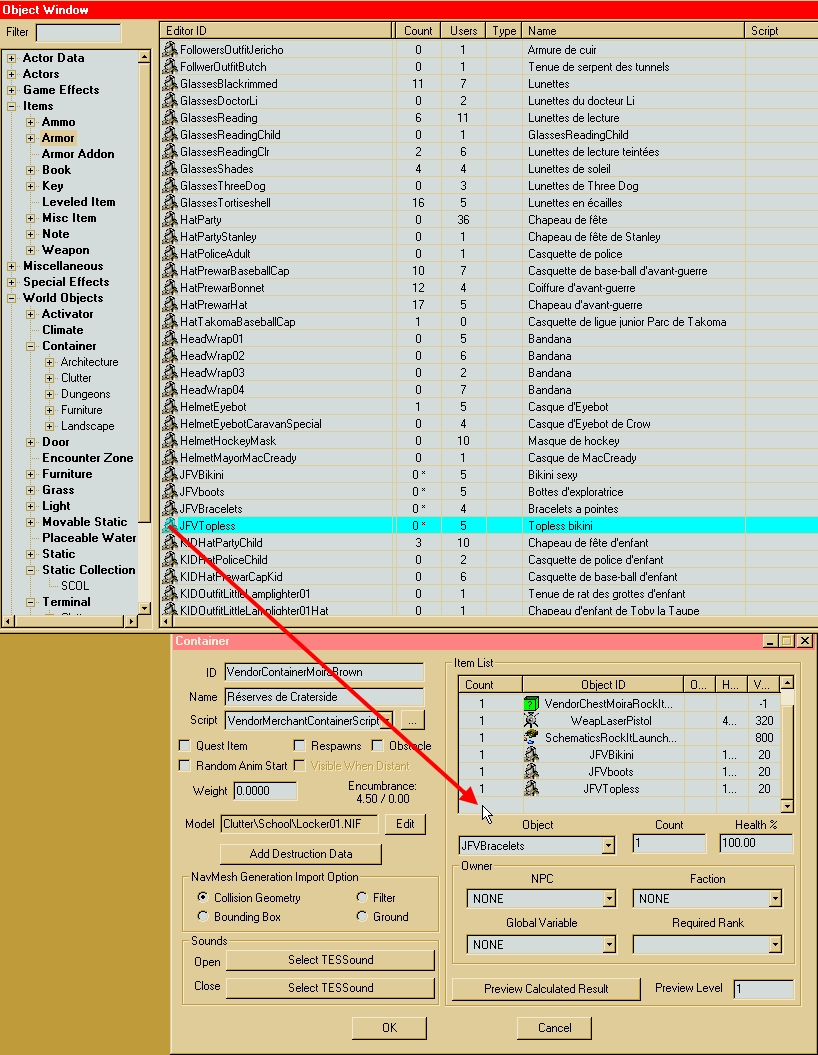
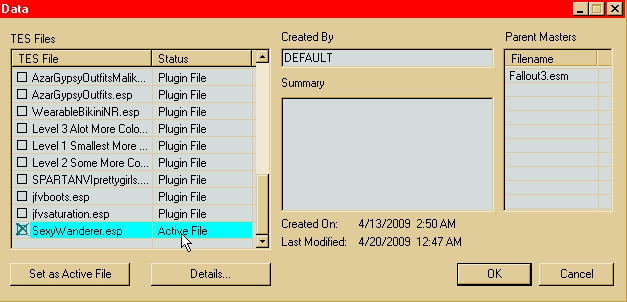

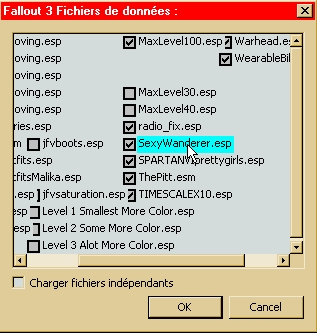

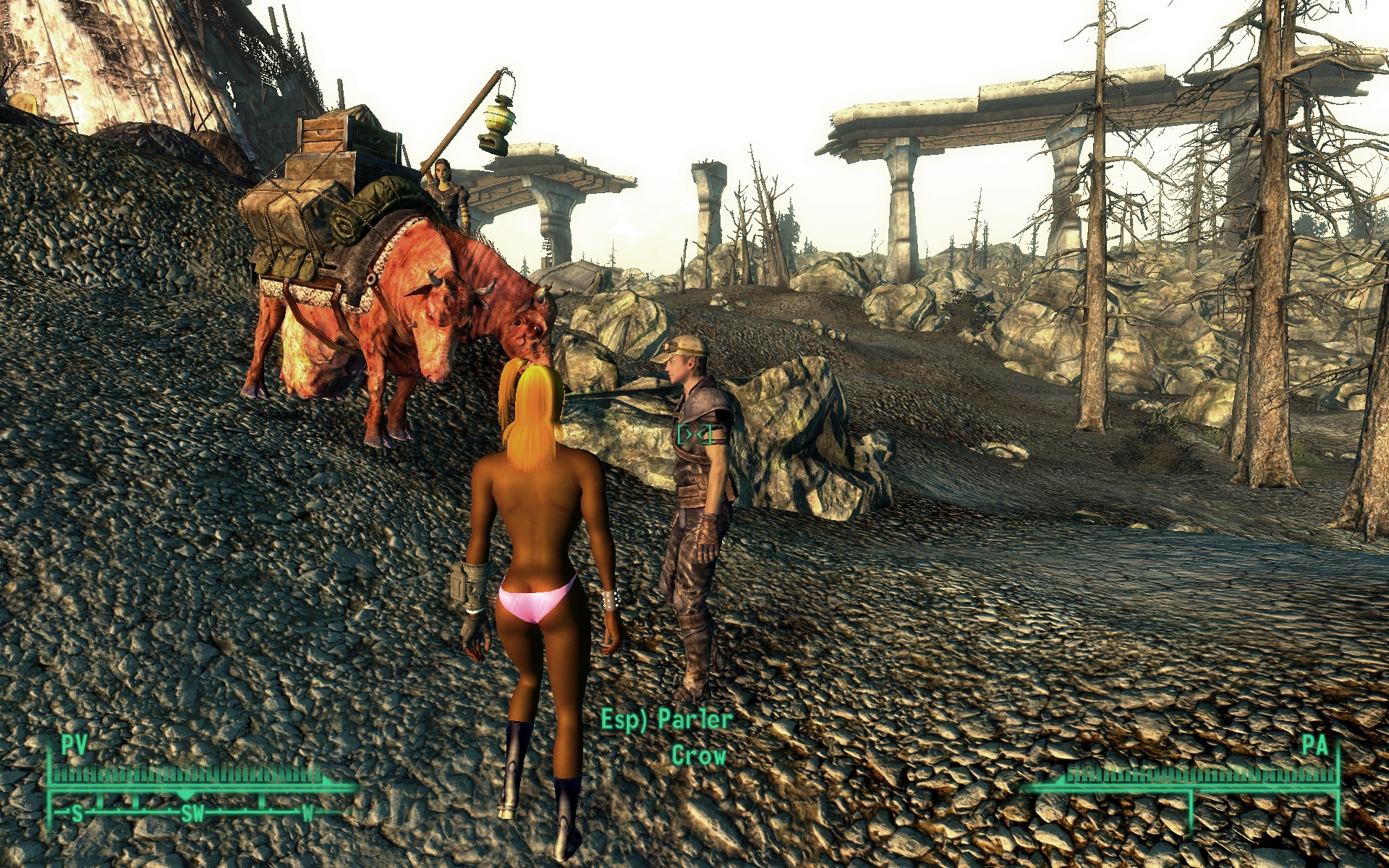
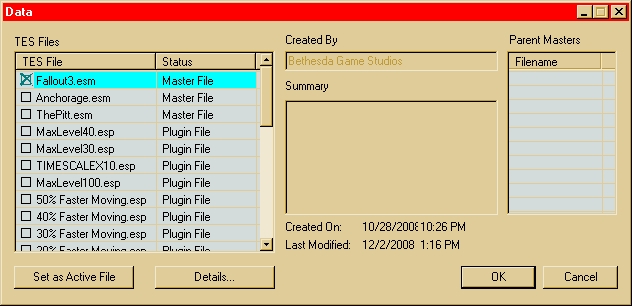
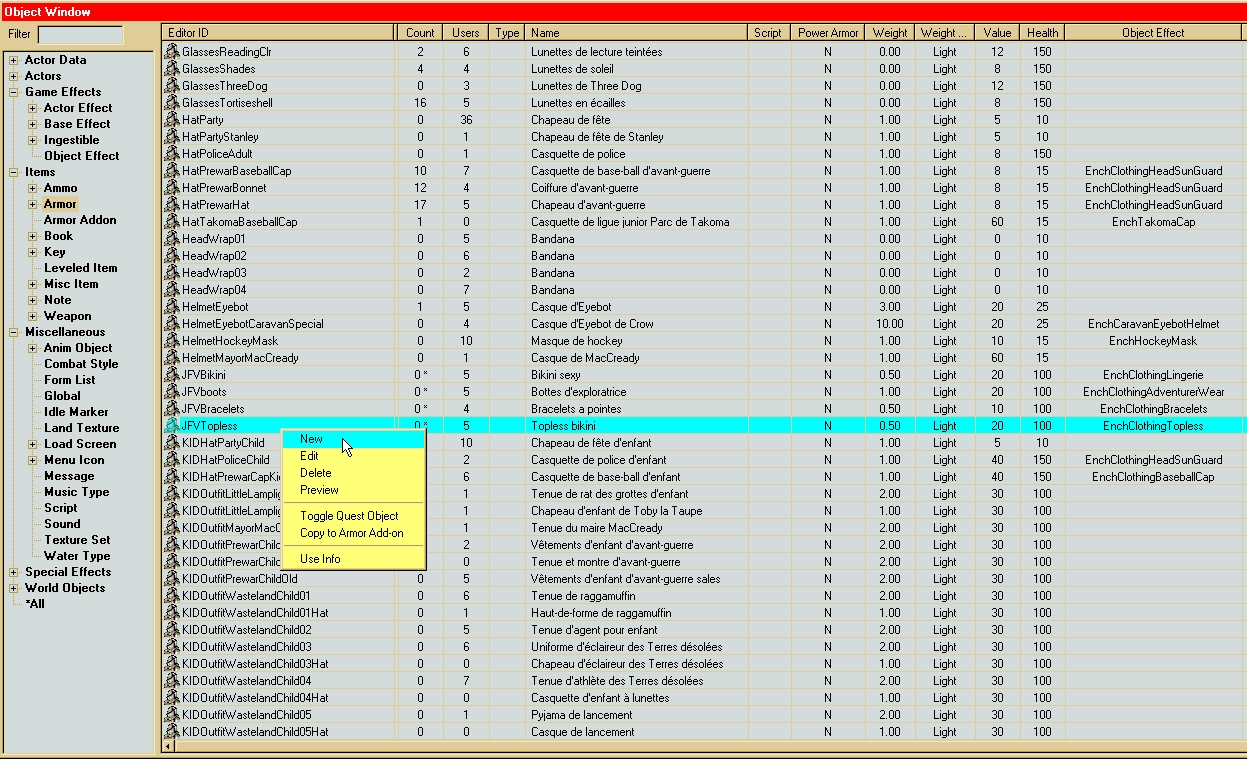
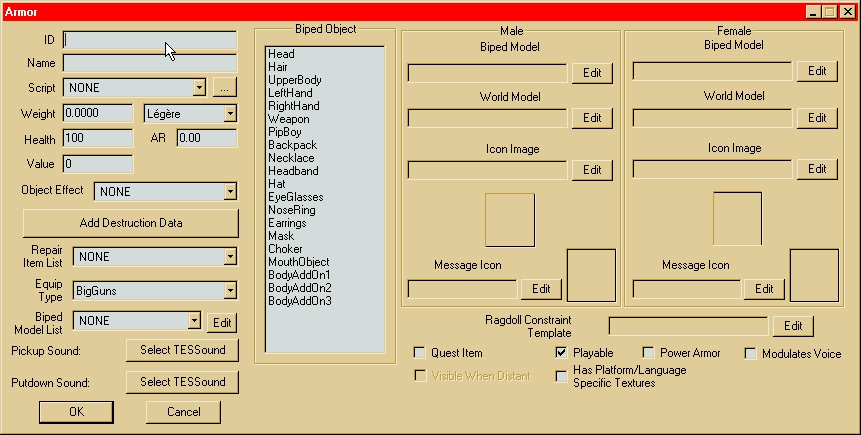
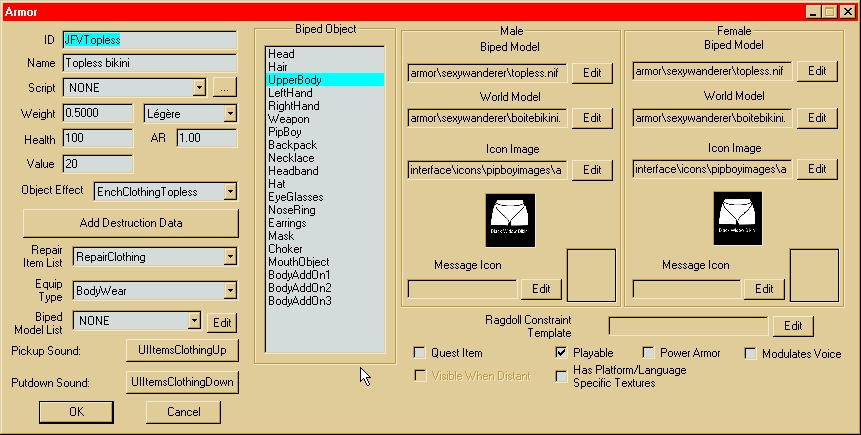
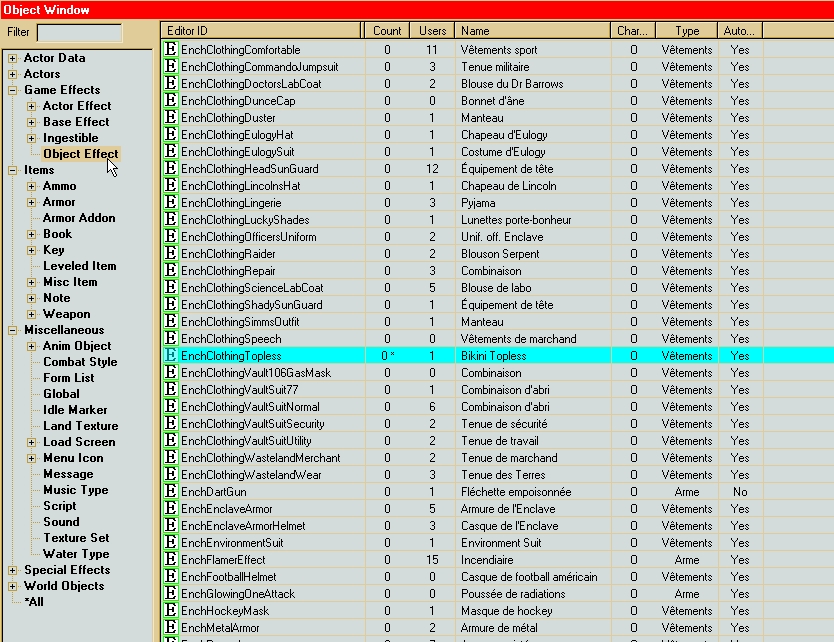
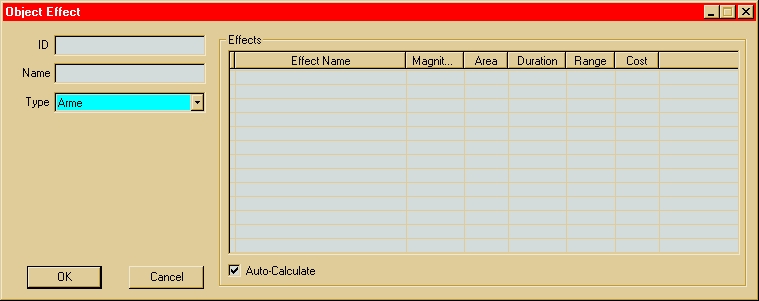
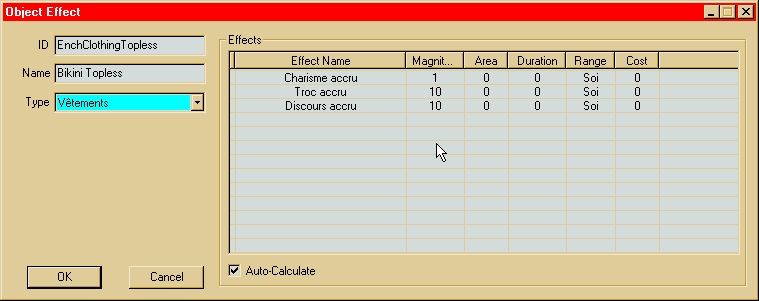
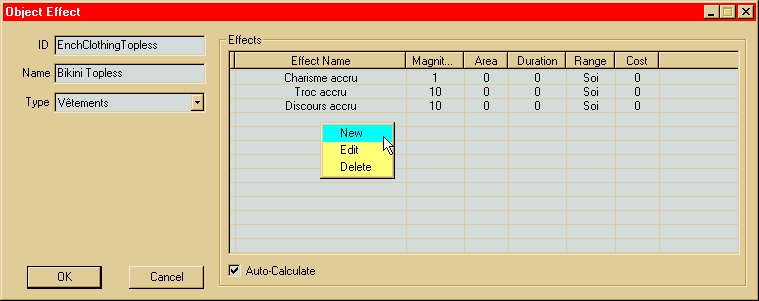
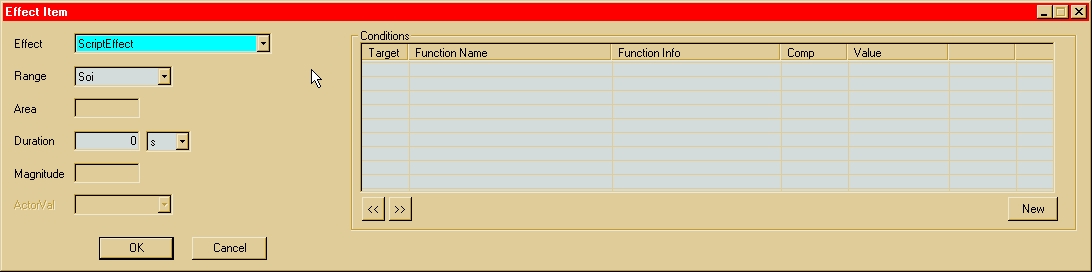
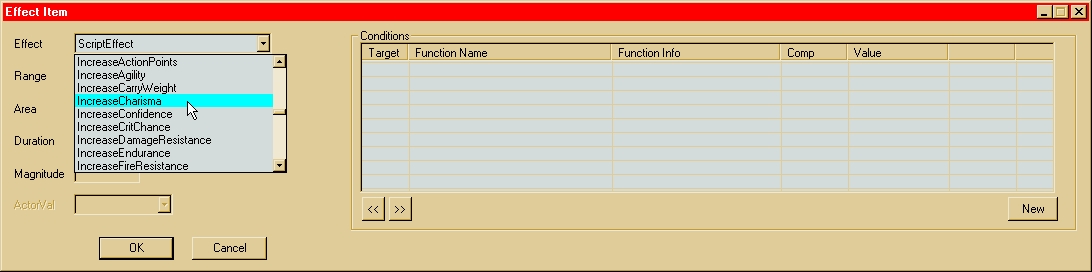

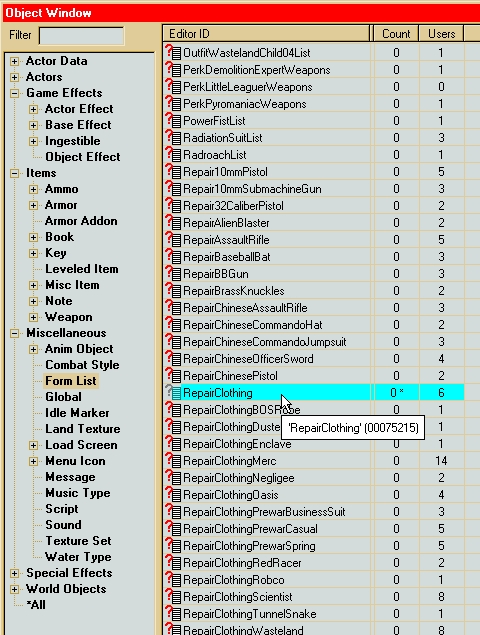
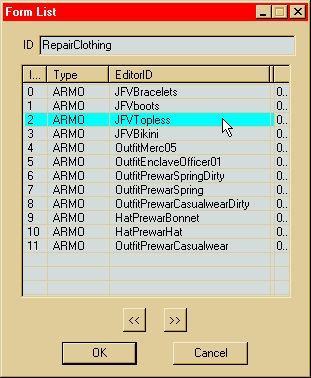 +
+